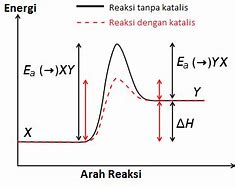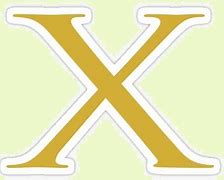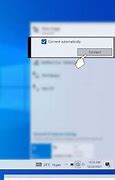
Cara Mengaktifkan WiFi di Laptop yang Tidak Connect
Cara Mengatasi Laptop Tidak Bisa Connect WiFi
Ada banyak cara yang bisa Anda lakukan kalau laptop tiba-tiba ngadat tidak bisa terkoneksi ke WiFi, yakni seperti yang berikut ini.
Solusi Laptop Tidak Bisa Connect Wifi
Berikut langkah-langkah yang bisa kamu lakukan jika laptop tidak bisa connect wifi:
Penyebab Laptop Tidak Bisa Connect Wi-Fi
Ada beberapa faktor yang dapat menyebabkan laptop tidak bisa terhubung ke Wi-Fi. Berikut beberapa di antaranya:
Pernahkah Kamu mengalami laptop tidak bisa connect wifi? Hal ini tentu membuat frustasi, terutama saat Kamu membutuhkan internet untuk bekerja atau belajar.
Menghadapi masalah di mana laptop tidak bisa terhubung ke Wi-Fi dapat menjadi pengalaman yang sangat menjengkelkan. Wi-Fi yang tidak berfungsi dengan baik dapat menghambat produktivitas, mengganggu pekerjaan, atau bahkan menghalangi kita dari hiburan online.
Fiberstream kali ini akan membahas berbagai penyebab dan solusi untuk mengatasi masalah tersebut.
Restart modem dan router
Berdasarkan laporan banyak pengguna, melakukan restart pada modem dan router yang digunakan terkadang berhasil mengatasi masalah WiFi yang tidak bisa konek di laptop.
Jika Anda sudah mencoba semua langka di atas namun belum berhasil maka bisa jadi masalahnya ada pada perangkat modem dan router, dan melakukan restart adalah cara paling sederhana untuk mengatasi masalah tersebut.
Cara paling mudah untuk melakukan restart adalah mematikan perangkat, diamkan sebentar, lalu hidupkan kembali. Jika Anda menggunakan hotspot tethering dari hp maka restart hp-nya.
Setelah itu coba lagi hubungkan jaringannya ke laptop Anda dan lihat apakah masalah sudah bisa teratasi.
Pastikan Sinyal WiFi Kuat
Ada yang cukup sering dilupakan orang-orang, bahwa jarak laptop dan modem bisa memengaruhi kestabilan sinyal WiFi. Sekalipun misalnya SSID masih terdeteksi dan muncul di daftar WiFi, kemungkinan Anda tidak bisa terkoneksi ke sana jika sinyalnya jelek.
Hal ini tidak selalu berarti berhubungan dengan jarak. Nyatanya, memang ada material yang bisa menghambat sinyal secara fisik, seperti cermin, bahan metal, dan juga beton. Cobalah hindari untuk jangan sampai furnitur atau tembok berbahan tadi berada di antara laptop dan modem.
Masih berhubungan dengan cara di No. 4 tadi, bahwa restart tidak hanya berlaku untuk laptop tapi juga modem. Ya, terkadang modem yang di-restart akan mengembalikan kondisi internet seperti semula, dengan alasan yang sama – untuk mengatasi segala macam masalah yang berkaitan dengan modem.
Jadi, tidak hanya pada saat laptop gagal konek ke WiFi, Anda juga bisa coba melakukan restart modem di saat kecepatannya melambat, atau saat internetnya nyala dan mati di waktu yang random. Namun ada yang beda saat restart modem, Anda diharapkan untuk menunggu hingga 30 detik dalam kondisi modem mati, lalu menyalakannya kembali.
Mengapa harus begitu? Jawabannya sama seperti saat mematikan laptop. Sebuah laptop atau PC tidak akan langsung mati saat dilakukan perintah restart atau shutdown, melainkan akan mematikan dulu seluruh aplikasi yang berjalan. Lalu, barulah saat memorinya kosong, laptop akan menyala kembali. Konsep yang sama berlaku untuk modem, biarkan ia melakukan "reset" sejenak lalu nyalakan kembali.
Ini adalah cara yang bisa Anda lakukan apabila sedang memakai WiFi di rumah. Jangan coba-coba reset modem cafe atau tempat publik tanpa seizin pelayan, ya! Dan jika memang ingin lakukan reset modem di rumah, pastikan bahwa yang bermasalah hanyalah laptop Anda supaya tidak mengganggu aktivitas internet orang lain di rumah yang jaringannya fine-fine saja.
Lakukan Troubleshoot
Jika sudah yakin menggunakan SSID dan kata sandi yang benar dan di logo WiFi ada tanda segitiga kuning, Anda bisa coba beberapa tahapan di bawah untuk melakukan troubleshoot. Oh iya, langkah di bawah mengikuti sistem operasi yang digunakan penulis, yakni Windows 10. Beda versi OS bisa beda juga navigasinya.
Kini setelah Anda melakukan troubleshooting, Anda tinggal perlu menjalankan perintah yang tertuai pada instruksi di layar. Karena masalah yang muncul bisa beragam-ragam, setiap laptop yang berbeda dan pada kondisi spesifik akan memunculkan masalah yang berbeda pula. Jika troubleshooting tidak menyelesaikan atau bahkan tidak menemukan masalah, bisa melakukan cara lain di bawah ini.
Sebelum Anda mengecek hal-hal lain yang lebih teknis dan rumit, alangkah baiknya lakukan dulu hal-hal yang mudah. Nah, Anda bisa coba melakukan restart pada laptop, karena memang cukup banyak masalah yang dengan mudah teratasi hanya dengan melakukan restart saja.
Pasalnya, laptop akan kembali ke dalam keadaan segar setelah berhasil dilakukan restart. Ini pun berlaku jika Anda menemukan kendala pada laptop lainnya seperti ada game yang tidak mau berjalan, webcam tidak menyala, suara tidak keluar, ataupun yang lainnya. Selalu pertimbangkan untuk restart pada setiap permasalahan yang ada.
Periksa Hardware Laptop
Mengatasi masalah laptop yang tidak bisa terhubung ke Wi-Fi memang memerlukan beberapa langkah pengecekan dan perbaikan. Dengan mengikuti panduan laptop tidak bisa connect wifi di atas, Kamu bisa mengidentifikasi penyebab dan menemukan solusi yang tepat untuk mengembalikan koneksi Wi-Fi di laptop Kamu.
Baca juga: 5 Cara Tes Kecepatan Internet di Laptop dan HP
Kenapa Laptop Tidak Bisa Connect WiFi? Ini Penyebabnya
Masalah yang paling sering dialami pengguna Windows 10 adalah WiFi yang tidak bisa konek dengan pesan error “Can’t connect to this network“, jaringan tidak terdeteksi, atau bahkan WiFi tidak bisa hidup (on) sama sekali. Tanpa mengetahui apa penyebabnya, mengatasi hal ini akan cukup merepotkan.
Pada kesempatan kali ini Winpreso akan coba berikan beberapa solusi yang bisa Anda coba untuk mengatasi PC dan laptop Anda yang tidak bisa terhubung ke WiFi.
WiFi merupakan protokol jaringan nirkabel yang bisa kita gunakan untuk terhubung ke internet.
Berkat kemajuan teknologi saat ini, mendapatkan akses WiFi bukanlah sebuah hal yang mewah lagi, kita bisa menggunakan smartphone atau modem untuk membuat jaringan WiFi sendiri di rumah.
Selain untuk mengakses internet, jaringan WiFi juga bisa dimanfaatkan untuk sharing file antar perangkat dan sharing printer.
Dengan cara ini pekerjaan akan lebih cepat dan tempat kita bekerja menjadi lebih rapi karena tidak perlu lagi banyak kabel untuk menghubungkan perangkat-perangkat tersebut.